Overview
Foundry Virtual Tabletop is available cross-platform, so users of Windows, macOS, and various linux distributions can all host servers for their GMs and Players to use conveniently and easily. This article will instruct you on how to download and install of Foundry VTT for your operating system, and warn you of some of the more common pitfalls users face when trying to install for the first time.
Downloading Foundry VTT

To download Foundry Virtual Tabletop you must be a software license owner, if you have purchased a license the links to download the latest stable release of the software are available on your user profile as shown above.
The Foundry VTT standalone application is the recommended installation path for most users: it bundles the the Foundry game server software with a built-in chromium web browser to serve as a client view, allowing you to interact with the server directly and conveniently. If you are planning to host a dedicated server instead, you will want to install the Node.js version. Full instructions for this process are described later in this article.
Downloading Foundry via a Timed URL
In addition to the standard download button, there is a "Timed URL" download option in the Foundry website. This alternate method can be convenient in rarer cases when you need to download Foundry via command line, or to temporarily allow a friend to download a Foundry installer without sharing your Foundry credentials.
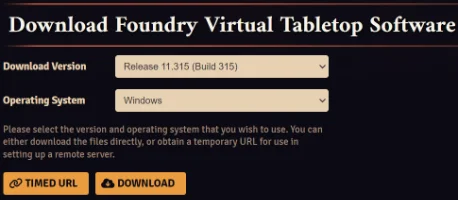
Clicking the "Timed URL" button generates a temporary link which can be used to help download download Foundry VTT. This can be pasted into a web browser, or it can be used to download via a terminal or shell interface using wget.
When downloading the link using a command line utility such as wget it's important to wrap the link in double-quotes. This ensures that the link is read correctly by the command. For example:
wget -O foundryvtt.zip "PASTED-URL-FROM-FOUNDRY-WEBSITE-HERE"Please be aware that the download links provided via the purchased licenses page expire every 5 minutes.
Installing Foundry VTT
If you are using the Windows version of Foundry VTT there is an installation process necessary once you have downloaded the installer. To install the software, run the setup executable file that you downloaded.
During the installation process you will be asked for an installation location. Despite being the default path for installation, it is recommended to install Foundry VTT in a location not contained within the Program Files directory, as this can result in some permission issues when updating the software.
Once installation is complete, you can launch Foundry VTT using either the shortcut in the start menu, on your desktop, or by running the FoundryVTT.exe file located within your installation location.
Microsoft Defender SmartScreen
In rare cases you may see a warning message from Microsoft Defender SmartScreen. To allow Foundry Virtual Tabletop to pass the Defender SmartScreen, click More Info and then click Run Anyway Alternatively, if you have stronger security settings applied, you may need to right click the file, click Properties, and mark the checkbox Unblock in the Security section.
If you are using the macOS version of Foundry VTT, there are some steps which are required to allow you to run the app. As the macOS copy of Foundry VTT is not code-signed through Apple's developer process, you may see a notification when you try to run the app, advising you that the application cannot be opened "because it was not downloaded from the app store" or "because the developer cannot be verified." (More information on this security process from Apple here.)
To install Foundry VTT and allow the app to launch, do the following:
- Open the downloaded .dmg file.
- Drag the Foundry VTT app icon to the Applications folder.
- Open your Applications folder, and right-click on the Foundry VTT app. Choose "Open".
- A prompt will appear: "Foundry Virtual Tabletop" cannot be opened because the developer cannot be verified. macOS cannot verify that this app is free from malware.
- Press "Cancel".
- Right-click on the Foundry VTT app again and choose "Open".
- Another prompt will appear: macOS cannot verify the developer of "Foundry Virtual Tabletop". Are you sure you want to open it?
- Click "Open".
- The app will launch, and can now be opened in the future by double-clicking it or launching it from the Dock.
For Linux users, Foundry Virtual Tabletop is currently distributed as a simple .zip archive. All you need to do is extract the zip file in a location of your choosing. Feel free to choose whatever installation location is best for you, a simple option would be to use a folder named foundryvtt in your user home directory.
unzip foundryvtt.zip -d $HOME/foundryvttOnce you have extracted the archive, locate the foundryvtt file in the directory and set the permission on it to allow execution as a program. This will allow you to execute it from the terminal with ./foundryvtt. Alternatively, on some Linux distributions (Deb/Ubuntu) you can rename the foundryvtt file to add a .sh extension. This will allow you to quickly launch it by double-clicking. At this time there is no Linux .desktop packaged with FVTT.
Entering your Software License
When you have launched the application you will initially be greeted by a window prompting you to enter your Software License Key. Enter your purchased Software License key and click Submit.

After entering your license key you will be prompted to sign the End User License Agreement, agreeing to the terms of the software will contact the Foundry web server to validate and sign your license so, for this step of the process an internet connection is required.
That's it, you're ready! Now it's time to get started by checking out the Tutorial - Gamemaster Part One and for a guide on ensuring your players are able to connect be sure to take any necessary steps to set up Port Forwarding.
Hosting a Dedicated Server with NodeJS
If you are planning to host and run Foundry Virtual Tabletop as a dedicated server rather than a client application, FVTT is also available as a NodeJS package. The NodeJS version of the package is available from the Purchased Licenses page mentioned above.
Installing NodeJS
To use the NodeJS package, you must first install NodeJS.
Node Version Manager (https://github.com/nvm-sh/nvm), or NVM, is the recommended method of installing Node for use on a Linux-based Foundry server.
If you are uncertain whether NVM is already installed on your server, you can easily double-check. If NVM is properly installed, the following bash script should output `NVM`:
nvm -vIf NVM is not installed, install it now using the following bash scripts:
curl -o- https://raw.githubusercontent.com/creationix/nvm/master/install.sh | bashthen
source ~/.bashrcOnce you are certain that NVM is installed, you can use it to install the latest version of Node:
nvm install 18Next, activate that version of node:
nvm use 18Finally, you can verify that Node installation was successful and check the version that was installed with the following command:
node --versionNote that a relatively modern version of Node.js is required in order to support various security features which are required by the application. If possible, please use Node.js version 16.x or newer.
Downloading Foundry for a Server
When setting up a dedicated server, it is sometimes necessary to download Foundry via command line. This can be conveniently done using the Foundry website's Timed URL download method.
Extracting and Launching the Server Using NodeJS
Now that you have downloaded both the Foundry VTT NodeJS package and installed NodeJS, it's time to extract the zip and create your data directory.
# Create application and user data directories
cd $HOME
mkdir foundryvtt
mkdir foundrydata
# Install the software
cd foundryvtt
wget -O foundryvtt.zip "<foundry-website-download-url>"
unzip foundryvtt.zip
# Start running the server
node resources/app/main.js --dataPath=$HOME/foundrydataFoundry VTT is also supported as a native application on macOS using Electron, however if you wish to host the software using Node.js directly, this is also an option in the macOS environment. Simply visit https://nodejs.org/en/download/ and download the macOS installer. Node is installed on your system, you can run the server using the instructions in the below section via your Mac terminal.
# create a user data directory
cd $HOME
mkdir foundrydata
# access the application directory
cd ~/Library/Application Support/FoundryVTT
# Start running the server
node resources/app/main.js --dataPath=$HOME/foundrydataYou can also run a dedicated server on Windows. You will first need to download and install Node.js from https://nodejs.org/en/download/. Once Node.js is installed, you can launch the server process from whichever location you installed the Foundry Virtual Tabletop software using your preferred windows command-line client like the Command Prompt or Windows Terminal.
# Make a folder in a location of your choosing to store your Foundry VTT data
cd %userprofile%
mkdir foundrydata
# Launch the Node.js server from the location where you installed the Foundry VTT software
cd C:\Program Files\FoundryVTT\
node resources/app/main.js --dataPath=%userprofile%/foundrydataNow that you are running Foundry VTT via node, open any modern web browser and connect to http://127.0.0.1:30000 to access your Foundry VTT server.
Running as a Service
If you wish to keep the server running perpetually, you can find relevant documentation for maintaining background processes with a process manager such as PM2 here, or otherwise review the relevant documentation for crontab or the equivalent for your operating system.