Overview
Many knowledge base articles present Foundry from a Gamemaster's perspective, but this article is for the Players. It is intended to help Players:
- Join sessions and claim characters
- Learn the Foundry User Interface
- Access their character sheets
- Move their characters in the map
With these skills, Players will be well-equipped to enjoy their first game of Foundry!
Note: This article can benefit Gamemasters as well by helping them understand how Foundry looks and acts from a Player perspective.
Joining a Game Session

To join a game session once your gamemaster has set up and launched the world, you only need to point your web browser at the server address your GM has provided you.
Once there, you should see a login screen, and have a list of user names to select. After selecting your username, you can enter a password (if necessary) and join the session.
After a brief period of connection and loading you will be brought to the session's current active scene, and be able to begin interacting with the game.
If this is the first time you've joined the game, you may be faced with the player configuration window, which is detailed below.
Player Configuration
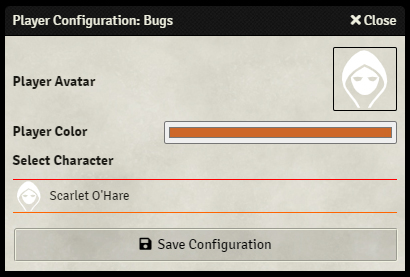
When you first join a game session you'll be presented with the player configuration screen, here you'll select your user color which affects your cursor color, the color of your ruler, and other small aesthetic features. You'll also set your avatar, if you like. To enter this menu again once you've closed it, you simply need to right click on your name in the user list, and select Player Configuration.
Choosing Your Character
As a player, your game master will probably create and assign to you a character. When you first join a game session and get the initial player configuration screen, you may see one or more characters listed for you to claim. Once you claim a character their name will be appended to your user name, and that character will be under your control in scenes.
To change characters, you simply need to reopen the player configuration screen, and select the new character you want.
If you have not been granted ownership of any characters, then there will be no characters listed for you to choose.
Introduction to the UI

- Scene Navigation Bar
- Used to switch between currently available scenes.
- Sidebar Tabs
- Used to access data for the various documents stored in your world.
- Game Pause Indicator
- When the game is paused a rotating clock will appear. While paused, players may not move their tokens or manipulate doors.
- Layer Controls
- Used to switch layers on your Scenes to control the various placed canvas objects. Each of these control layers provide a different set of layer tools. The available control layers that players can use include:
- Basic Controls ( ) for interacting with Tokens
- Measurement Controls ( ) provide tools for Measurement and Templates which can be used to measure distance or mark area of effect.
- Journal Notes ( ) for viewing pinned Journal Entries called Map Notes
- Chat Log ( )
- This tab displays current chat messages and dice rolls, and allows users to send their own messages.
- Combat Tracker ( )
- This tab displays any currently active @Article[encounters], showing initiative and the order of combat.
- Actors ( )
- This tab contains Actors which players will use to keep track of their characters.
- Items ( )
- This tab stores information sheets for @Articles[items], which can be anything from weapons and armor to spells and abilities.
- Journals ( )
- This tab stores @Article[journals] and journal pages which contain lore and information that players can read and edit.
- Roll Tables ( )
- This tab contains Rollable Tables which can be used to roll for determining randomized outcomes from a lists of results.
- Playlists ( )
- This tab grants access to the global volume settings, and @Article[playlist] director which shows currently playing audio.
- Card Stacks ( )
- This tab grants access to the Cards sidebar, which stores card decks, hands, and piles which users will need to use cards.
- Compendium Packs ( )
- Grants access to the Compendium Packs sidebar, which stores documents that are not actively needed. Most players will not need to access this panel.
- Settings ( )
- Opens the Game Settings sidebar, which allows for the configuration or customization of your Foundry VTT experience.

In the upper right you'll see a music symbol, this is the Audio Playlists sidebar, which the gamemaster uses to manage music and sound effects. As a player, you can adjust the volume of three aspects of Foundry VTT.
- Playlists
- The playlist volume setting controls how loud music and sound effects played from the Audio Playlist sidebar are.
- Ambient
- The ambient volume setting controls how loud sound effects placed into scenes are.
- Interface
- The interface volume setting controls how loud any sounds produced by the interface are, such as the dice sounds produced when rolls are made.
- Return to the Tutorial - Gamemaster Part One or Tutorial - Gamemaster Part Two.
- Players List ( )
- Displays the current user accounts and their user colors, when collapsed, only shows the users who are currently signed in to the game.
- Macro Directory ( )
- Provides access to all macros that have been created which you have permission to view, use, or edit.
- Macro Hotbar ( )
- Gives instant keypress access to 10 quick Macros, which can be used to send chat messages or perform scripted API actions. Primarily used by advanced users. Some systems provide the ability to drop items or actors onto the macro bar to generate a macro for quick use. The Hotbar Pages control can be used to switch between up to four different pages of macro layouts.
- Default Roll Mode ( )
- Allows you to set your preferred mode to be used for rolling dice. For more information see Basic Dice.
- Chat Entry ( )
- This text box is used to chat, communicate, and enter chat commands.
Your Character Sheet
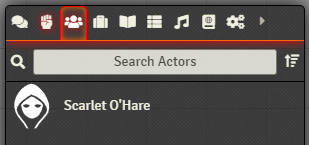
If you have ownership of a character you'll likely want to access the related character sheet to review and edit its details. To find your owned characters you will need to click on the Actors Directory in the right sidebar.
From here you will find a list of all actors that you have the ability to control or see, depending on the access your game master has granted you.
To view a character you only need to click on their name in the list to open the character sheet.
Making edits to a character sheet you own can be done while the scene is open. Most of the entries on the character sheet automatically updated when changed, though depending on the system being used, some may require you to commit changes with the click of a save button.
Navigating a Scene
Once you have a character token placed into an active scene you're likely going to want to move that character around to explore the area. Moving a token can be done in several ways, depending on what is easiest for you.
Moving a token can be done in several ways, depending on what you and your players need, and what is easiest for you:
Click and drag a token to move it in a straight line along the path to a new location. As soon as you release the token Foundry will execute the move. It should be noted that as a gamemaster you can drag tokens through walls and other obstructions, but players cannot.
The arrow or WASD keys can be used to move a controlled actor around a scene. This is especially useful for doing small, incremental moves in tight spaces where walls and terrain might block movement. You can also hold down Shift while using these movement keys to quickly rotate an actor to a particular facing without changing their position on the map.
The measurement tools can be used to to move tokens. This is done quickly holding down the control (CMD for macOS) key, then clicking and dragging in a direction from a token you control. This will show you a path, and distance to the final location. You can left click in additional places along the route to place waypoints the token will follow. To move a token using this method, simply press the spacebar, and Foundry will move the token along the line to the final measured point. You can do the same thing with the measure distance tool if the start of the measurement is on a token you control.
It should be noted that you cannot move tokens through walls and other obstructions that the game master has created, and you'll receive a notice if you attempt to do so.
You can learn more about Foundry VTT's control setup in the Game Controls article.
The Token HUD

If your character has been placed on the canvas as a token, you gain access to a number of quick actions you can perform as a Heads Up Display that you can view by right clicking on your token at any time.
- Resource Bars
- If configured by your GM, these bars provide a visual representation of resource attributes (most often for tracking HP or MP)
- Resource Bar Inputs
- Are used to change the value of the displayed resource bars.
- Status Effects
- This allows you to assign status effects to your character, and are defined by whichever Game System you are currently playing.
- Elevation
- This provides a simple height indicator label that will appear overlaid on your token to show their current elevation. This does not affect token vision at this time.
- Target
- Clicking this indicates to the GM that you are targeting yourself (or another token you control). To target tokens you don't control, you can quickly double right click to mark them as a target or use the targeting tool from the Basic Controls layer.
- Toggle Combat
- If there is an active combat, clicking this button will place your token in the combat tracker.